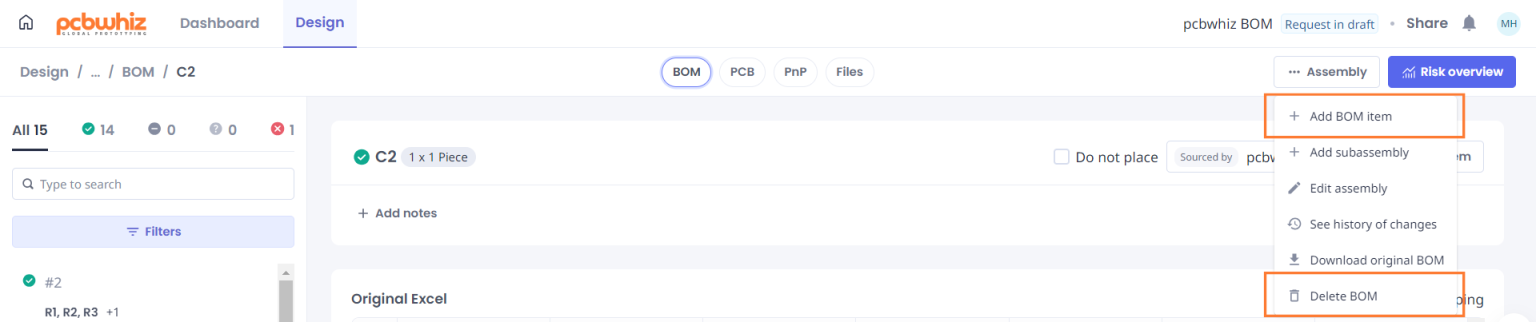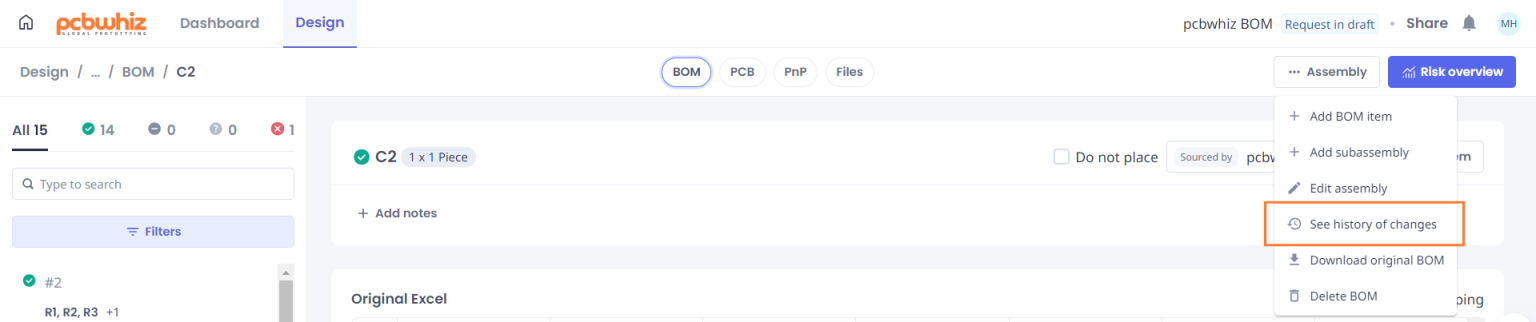Introduction
If you need to process a Bill of Materials (BOM) that you've uploaded, the Design module helps manage and validate your parts efficiently. Once your BOM is uploaded via the BOM importer,it extracts information from all non-empty cells and cross-references this data with our database. The system then generates a list of BOM items, grouping identical components with the same options.
Understanding BOM Item Statuses
Approved
This status means at least one part option is approved, in stock, and has no warnings. Approved items are ready for sourcing without further action needed from you.
Automatic Approval: Part options are automatically approved if they match exactly with the part identifier.
Part Types:
- Off-the-shelf parts are identified by Manufacturer Part Number (MPN) or Supplier Part Number (SPN).
- Internal Part Numbers (IPNs) are recognized by IPN, Customer Part Number (CPN), or technical specs.
- Generic parts are matched by their technical specifications. Custom parts need manual creation.
Warnings
Warnings highlight issues related to availability, lifecycle, compliance, or missing data for approved part options.
Types of Warnings
- Availability : No approved part option has enough stock for your order quantity.
- Lifecycle: All approved options are obsolete or not recommended for new designs.
- Compliance: Some options are not compliant with RoHS, REACH, or AECQ (for Automotive).
- Part Data issues: Missing or inconsistent data for at least one approved option.
Resolution: You can address these issues by approving alternative or compliant parts. The system suggests replacements based on data from IHS.
Do Not Place
These are parts marked as “not to be placed” in your BOM.
Pending
This status indicates items needing clarification or awaiting confirmation of specifications from uploaded Gerber files.
Missing Data
These BOM items lack approved part options and require further attention. The system may suggest parts or indicate no parts were found.
Handling Missing Data and Approving Parts
- Suggested Parts: Check the Suggestions tab, select a part, and approve it by clicking the "+" icon.
- Manual Search: If no parts are found, you can search externally. Use parametric search to refine your search.
- Add Parts Manually: Follow the below instructions for adding parts manually.
Adding a New Part Manually
If you need to add a new part that's not available in our database, you can easily do so in the Design module.
- Click “Add Part Manually”:
- In the Design module, select the option to add a new part manually.
- Choose Part Type:
- Generic Part: Select this if the part is not specific to a particular manufacturer.
- Off-the-Shelf Part: Choose this if the part is available from the database.
- For Generic Parts:
- The system will generate suitable Manufacturer Part Number (MPN) matches for your generic part.
Filtering BOM Items
Use the Filters button on the left side to filter items by unresolved comments, unapproved parts, or data quality issues.
Adding or Deleting BOM Items
- Add: Click the “+” icon at the top right, name the designator, and enter the quantity.
- Delete: Click the bin icon to remove items.
Tracking Changes
View the change history on the top right to see who made changes, added or removed parts, or modified data.
Communication
Use the comment function to leave notes on specific BOM items.
Following these guidelines will ensure that you efficiently manage and validate your BOM items, address any issues promptly, and maintain a streamlined design process. If you encounter any issues or need further assistance, please contact our support team.
Keep Reading...
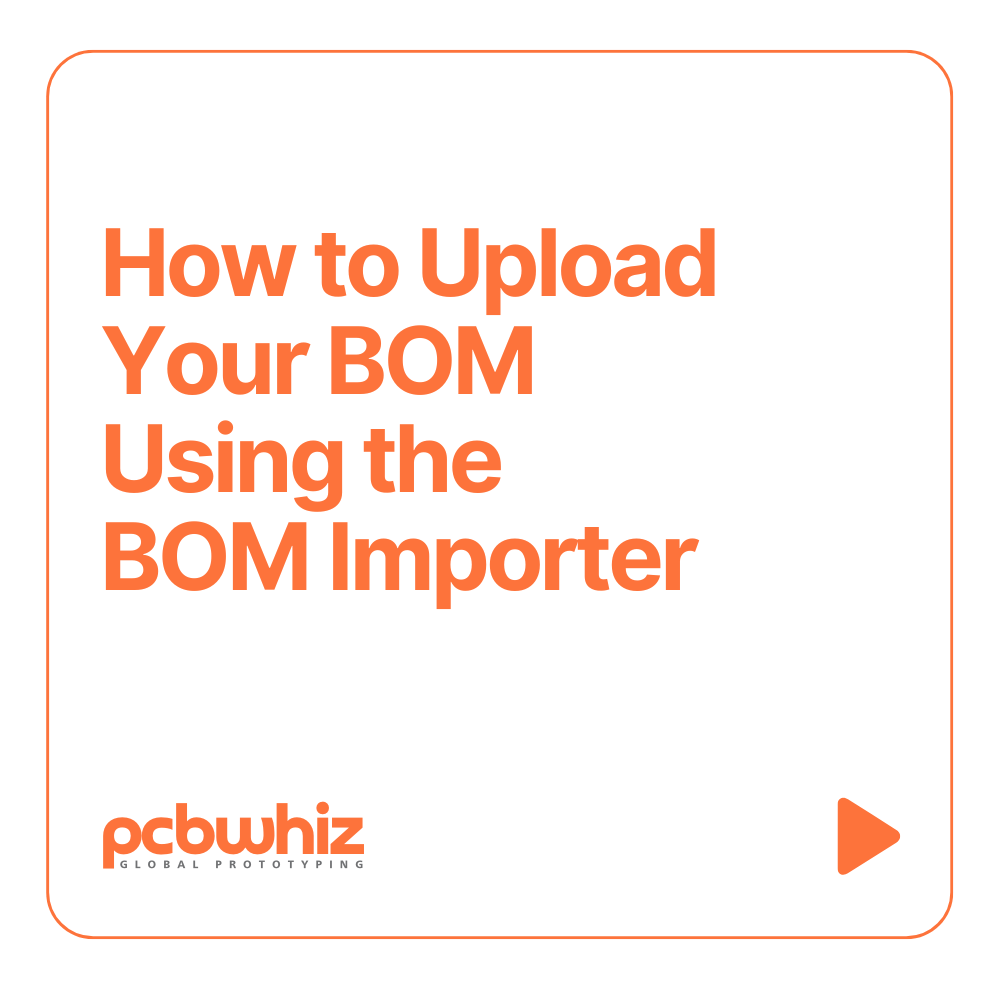
How to Upload Your BOM Using the BOM Importer
Richtlinien für das Format Ihrer Stückliste (BOM) Unterstützte Dateiformate Sie